All about cPanel backup & restore
We have two backup solutions in place on our hosting servers.
We use Jetbackup for our internal system backups and we share these backups with you to enable restoration of files, databases, CRON jobs, DNS Zones, Email, SSL Certificates and your full account. Whilst you can't take ad-hoc backups using Jetbackup, we have a series of guides covering Restoring your data using JetBackup( Link opens in a new window)
We also provide cPanel backups - and this functionality is available to you for ad-hoc use. cPanel backup allows you to backup your entire account, your home directory (files and email mailboxes), MySQL databases, and email forwarders and filters.
The cPanel backup & restore functionality is available in two places - cPanel > Files > Backup Wizard and also cPanel > Files > Backups. In this guide we will cover using the Backup Wizard, once you're familiar with the Wizard the alternative interface found under cPanel > Files > Backup is quite straightforward.
- You'll need to be logged in to your hosting accounts cPanel - link opens in a new window.
- You'll find the Backup Wizard in the Files section
- Click Backup Wizard and within the first section, you'll see two options, Back-Up or Restore.

Backup Options
Clicking Back Up will then show your options:
- Full Backup (this generates a CPMove file and can be used to restore this full account on another cPanel server)
or partial backups options
- Home Directory (all your files)
- MySQL Databases
- Email Forwarders & Filters.

Full backup - generates a CPMove file

Use this option to take a full backup of your account. This backup can be used to restore this account on another cPanel server and includes everything you have set up in cPanel - all your hosting files, databases, email accounts, forwarders, filters etc.
Select from the Backup Destination options - the default destination is your servers Home Directory, you can also choose a Remote FTP Server, Remote FTP Server (passive mode transfer) or a Secure Copy (SCP) destination - these last options can make it easy to drop your Full Account backup straight on to another server for restoration. You will need to know the appropriate detail for FTP/SCP access on the remote server.
You can enter an email address if you'd like a notification when the backup completes, or check the radio button to not send a notification.
Once your backup completes it will be listed under backups available for download and you can click on it to download it to your local device.

Partial Backups
Home Directory backup

Click the Home Directory button to take a full file backup of your account. You will see the backup download start in your browser and will continue until the backup is complete. A full file backup includes all your email/mailbox account files.
MySQL database backup

Simply click on the name of the database you'd like to download a backup for.
Email Forwarders & Email Filters backup
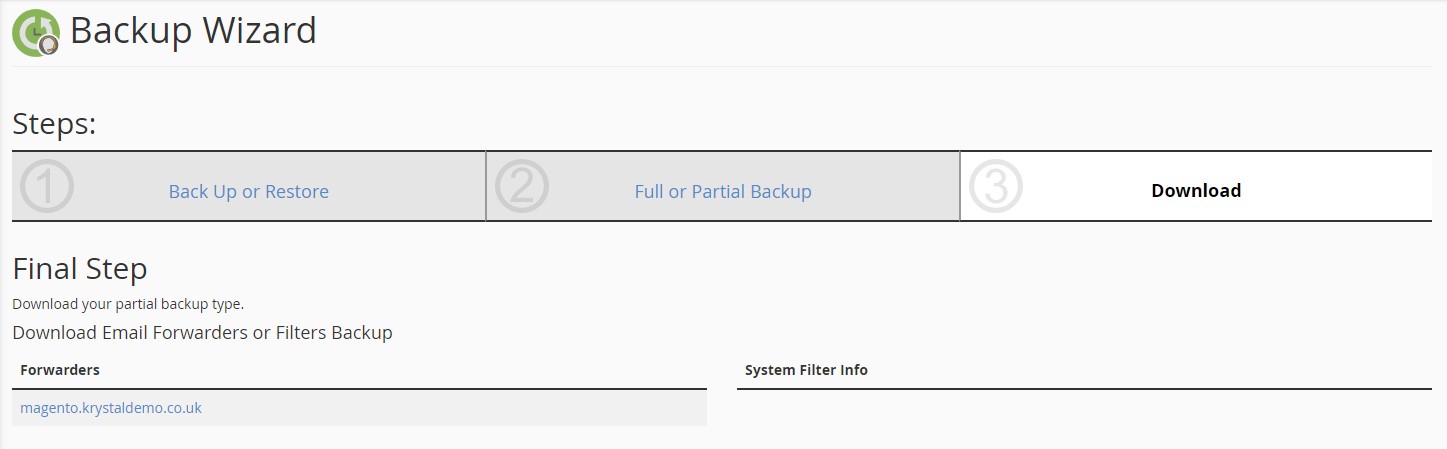
Simply click on the domain name of the Forwarders or Filters you'd like to download.
Restore Options
Clicking Restore from the Backup Wizard will show your options. You can restore a Home Directory, a MySQL database or Email Forwarders & Filters.
Should you wish to restore a full account backup you would need to log a support ticket from your Krystal Client Area as this functionality is not available directly through cPanel. You'll need to upload the CPMove file to the root folder of your account and we will restore it.
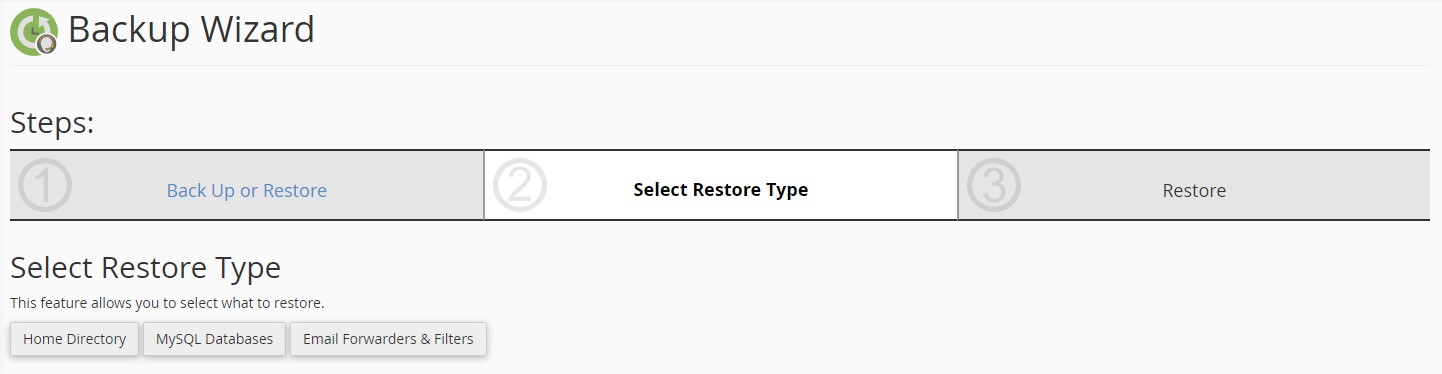
Home Directory restore
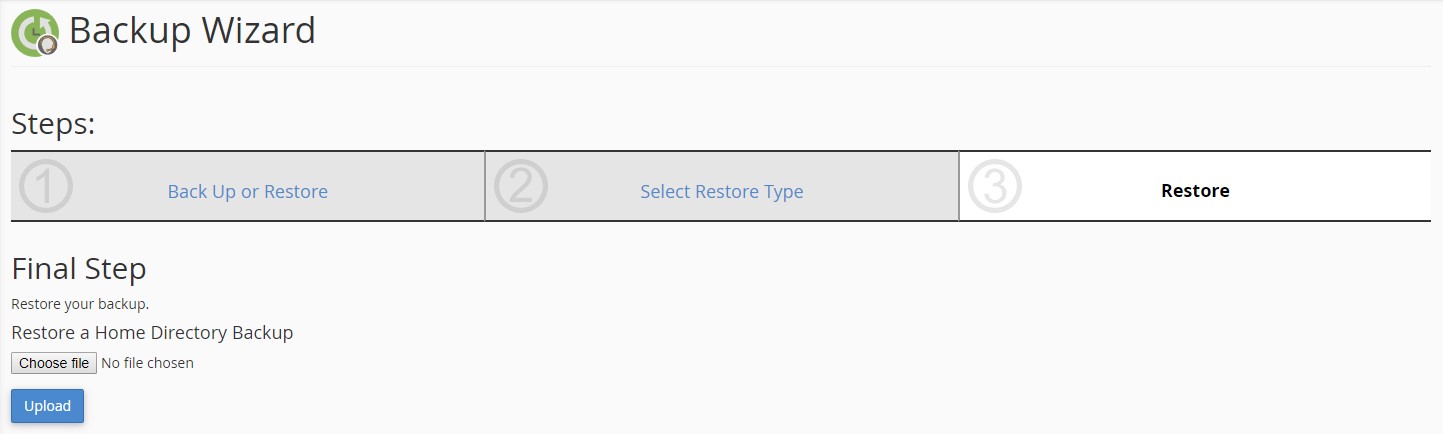
Use Choose File to select a full Home Directory backup file to restore, click Upload to confirm and start the restoration.
MySQL database restore
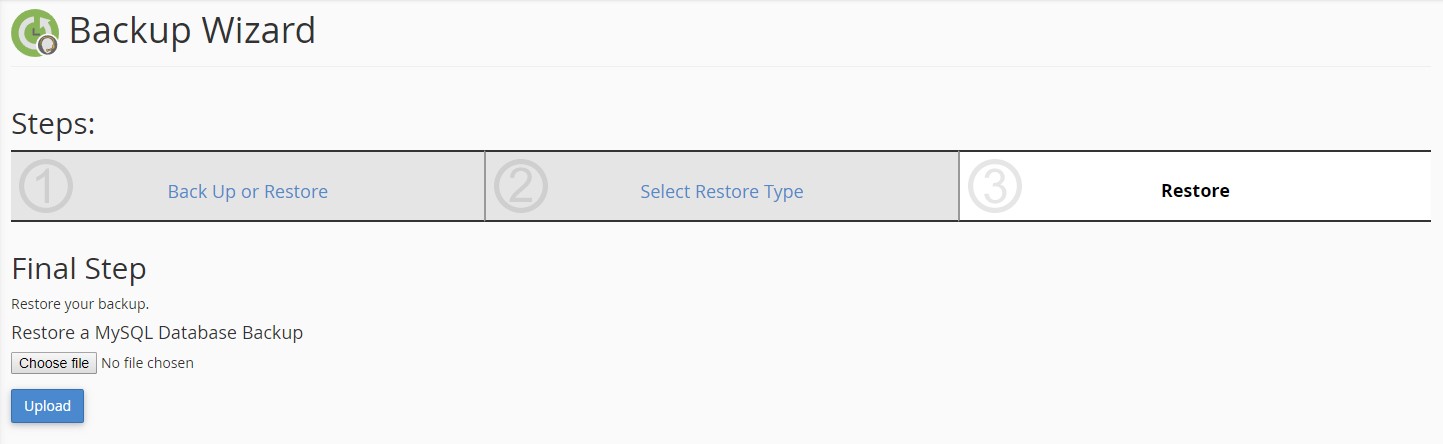
Use Choose File to select a MySQL backup file to restore, click Upload to confirm and start the restoration.
Email Forwarder & Filter restore
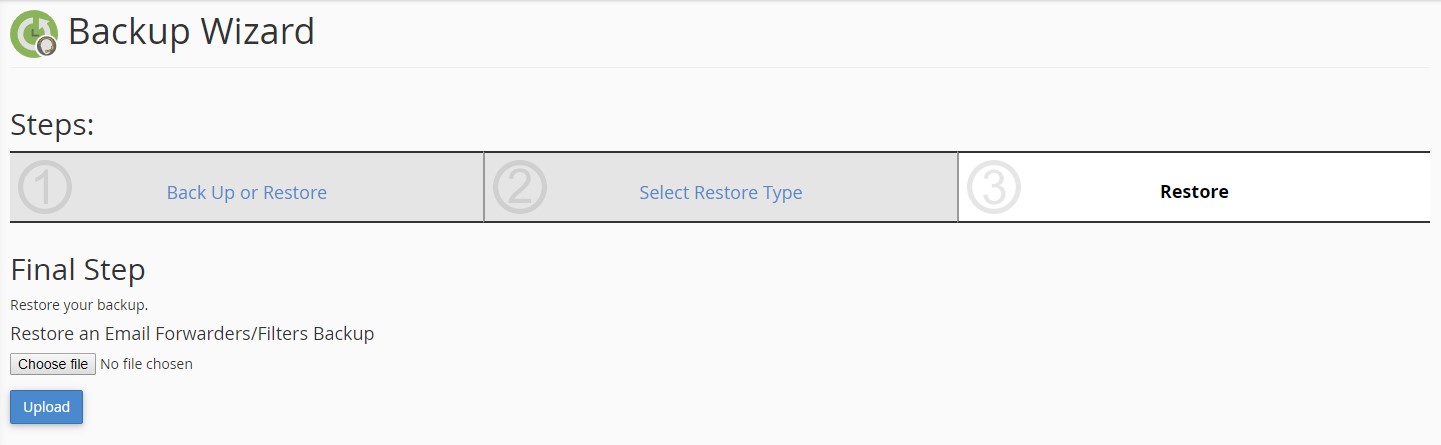
Use Choose File to select an email forwarder or filter backup file to restore, click Upload to confirm and start the restoration.
- * *
- * *
Updated on: 24/01/2024
Thank you!