How to configure GMail to fetch and send cPanel email
You should have already configured a mailbox within a Krystal cPanel account. To carry out the instructions in this article you may need the Manual Settings for your mailbox.
- Log into your GMail account, and click on the settings button at the top right (The little Cog icon), click Settings from the drop-down menu.

- Click the Accounts and Import tab and from the settings that appear, click on Add a POP3 mail account that you own.

- Enter the full email address of the mailbox for which you wish to collect mail.

- Enter the server connection details.

Username: Enter the full email address of the mailbox from which you wish to collect mail and will differ from the example above.
Password: Enter the mailbox password, as previously configured via cPanel.
POP Server: This should be either mail.yourdomain or your Home Server name.
Port: Set this to Port 995
Leave a copy of retrieved message on the server: If you connect directly to your Krystal mailbox using other email clients, then you may want to tick this box. If you only use your GMail account to connect directly to your Krystal mailbox, and you configure your other devices (phones etc) to connect to your GMail account, then you should leave this unticked.
Always use a secure connection (SSL) when retrieving mail: This must be ticked.
Label incoming messages: This is up to you - you can apply any label you wish or none.
Archive incoming messages: This will cause any messages that GMail collects from your Krystal mailbox to go straight into the All Mail folder in Gmail and skip the inbox completely.
- You can now also add the ability to send email from your GMail account, but using your Krystal mailbox address as your identity. To proceed, click Next Step.

- We will be setting up your Krystal mailbox as an alias for your GMail address. For more information on how this will work please read this Google article (external link opens in a new window).

Name: Enter your display name here - this is just how you wish your name to be shown to the recipients of your messages.
Treat as an alias: Tick this box (it is ticked by default).
Click Next Step.
- Now we must configure the outgoing SMTP server settings.

SMTP Server: This must be the Home Server name that hosts your cPanel account, and may differ from the example above.
Port: 587
Username: Enter the full email address of the mailbox from which you wish to collect mail and will differ from the example above.
Password: Enter the mailbox password, as previously configured via cPanel.
Secured connection using TLS: Choose this option.
Finally, click Add Account.
- Log into your Krystal mailbox using alternative means (webmail is a good alternative) and obtain the verification code that Google have sent to you.
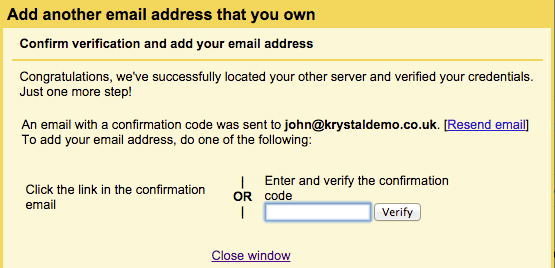
Enter the verification code in the box provided, and click Verify - that's it!
- You should now see something like this in your Accounts and Import screen.
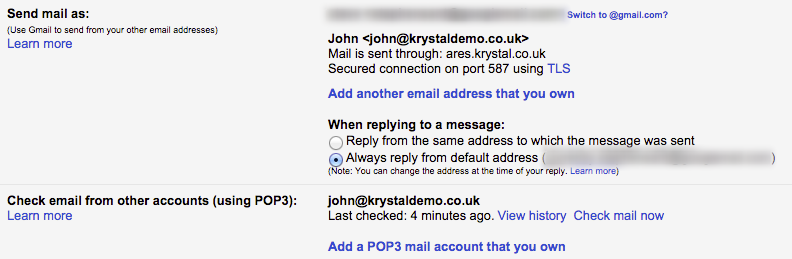
- * *
- * *
Updated on: 24/01/2024
Thank you!