How to configure K-9 Mail for Android using IMAP
This guide walks you through setting up email on your Android Device using the k-9 Mail App.
This article assumes that you have already configured a mailbox within a Krystal cPanel account. To carry out the instructions in this article you will need the Manual Settings for your mailbox.
- Open the K-9 Mail application.

- Enter the email address you wish to use and its associated password.

Once done tap Next.
- Tap IMAP.

- Enter the required information for the Incoming Server settings:

IMAP Server: This should be set to either mail.yourdomain or your Home Server name - edit it to whichever you are using.
Security: SSL/TLS
Port: 993
Username: The email address you are trying to connect to.
Authentication: Normal Password.
Password: The password of the email address.
Auto-detect IMAP namespace: Checked.
Tap Next.
- Enter the required information for the outgoing server settings:

SMTP Server: This should be set to either mail.yourdomain your Home Server name - usually the same as the Incoming server setting
Security: SSL/TLS
Port: 465
Require Sign-in: Checked
Username: The email address you are trying to connect to.
Authentication: Normal Password.
Password: The password of the email address.
Tap Next.
- The majority of this screen can be left as is. You can adjust how often the app will check for new email in the poll frequency drop-down.

- Enter the required information:

Give this account a name: Enter how you wish the K-9 app to refer to this email address.
Type your name: This will be shown to recipients of your emails.
Tap Done.
- Your email account has been added. Clicking on the name we gave the account in step 7 will take you through to your inbox.
If you wish to view other folders, such as Outbox, Sent, Spam, etc you can do this by clicking on the K-9 icon in the top left.
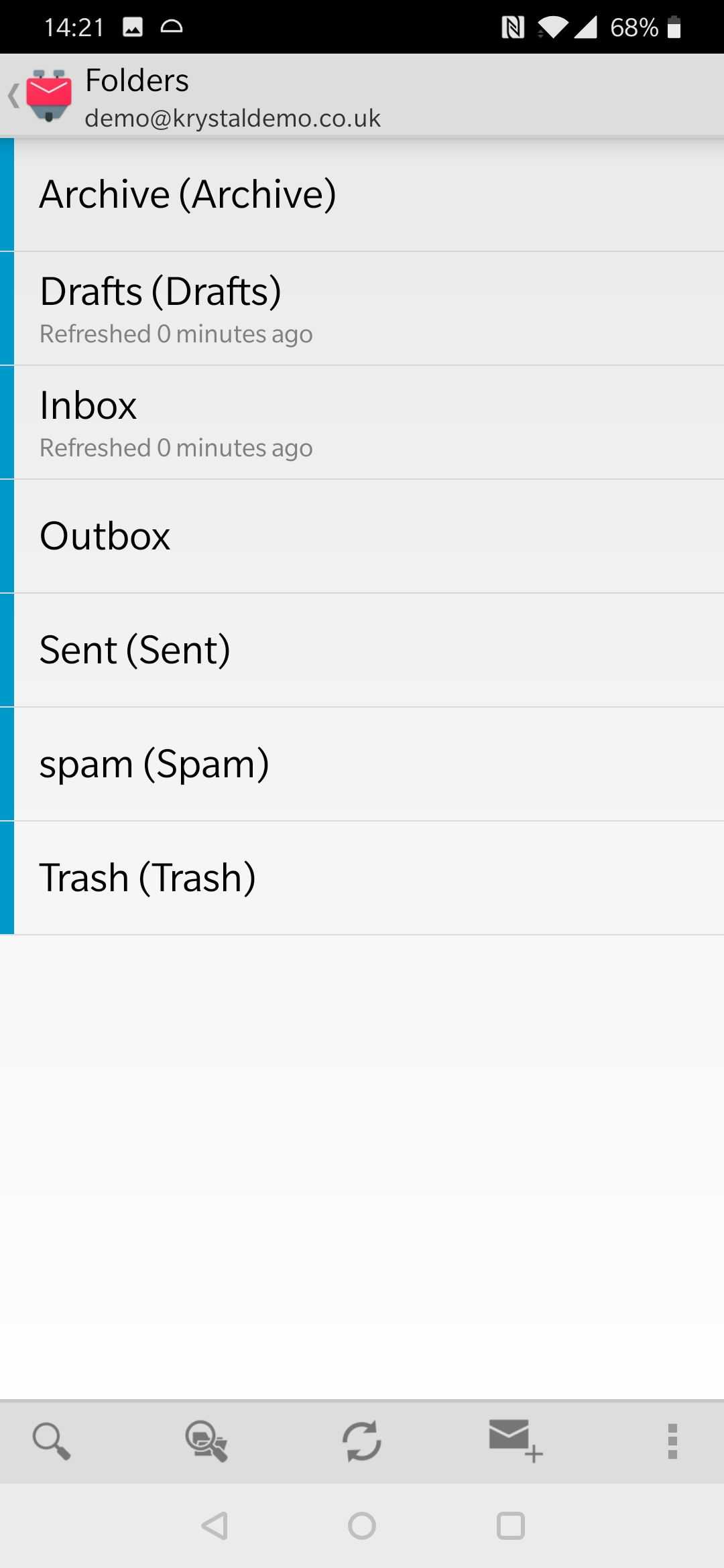
- * *
- * *
Updated on: 24/01/2024
Thank you!