Installing WHMCS manually
This guide walks you through downloading the latest version of WHMCS from within the Krystal Client Area and installing it.
Prior to installing WHMCS it's important to ensure you have met the WHMCS System Requirements - external link opens in a new window.
We recommend:
- installing WHMCS in its own cPanel account.
- selecting the latest PHP version supported, and increasing PHP memory_limit to 512Mb and max_execution_time to 300.
- ensuring you have added a LetsEncrypt SSL certificate to the domain you're going to install WHMCS on.
WHMCS requirements:
- ensure Ioncube_loader, soap and XML-RPC are enabled and
escapeshellcmdandescapeshellargare removed from the disabled functions list. - create a MySQL database and user for WHMCS.
Required permissions for the MySQL user are DELETE, INSERT, SELECT, UPDATE, LOCK TABLES and additionally during installation, upgrade, activating & deactivating modules ALTER, CREATE, DROP & INDEX.
We have a separate guide on changing PHP versions, enabling extensions and changing options.
WHMCS Documentation - Installing WHMCS (external link opens in a new window)
- Login to your Krystal Client Area
- Within your Krystal client area - click on the My Services icon or click Services > My Services on the menu to view your current plans.

- Identify your reseller package and click the Manage button

- Towards the bottom of the page, you'll find the WHMCS License section. Click the Download Vx.x.x button.
It's also worth taking note of your License key at this point as you'll need it in Step 11.

- Find the downloaded
WHMCS_vxxx_full.zipfile on your system and extract the zip file using your preferred zip tool. - Within the extracted folder you'll see a
whmcsdirectory - upload the contents of this directory to the/public_htmldirectory (or folder) where you want to setup WHMCS using an FTP client. Alternatively, you could select all the files/directories inside thewhmcsfolder and zip them up, upload that .zip file to your/public_htmldirectory (or another folder) using cPanel File Manager and then un-zip it once it's uploaded (then delete the zip file you uploaded). - Your server view within cPanel File Manager or your FTP client once you've uploaded WHMCS should look something like this - with the admin and other files/directories directly inside your
/public_htmldirectory (or another folder).

- Working on the server - find the file name
configuration.php.newand rename it toconfiguration.php - Once you've uploaded the files you should visit
https://your-domain.co.uk/install- replacingyour-domain.co.ukwith your actual domain.

Click the I Agree button to accept the license agreement.
- WHMCS will perform some System Requirements checks and if all pre-requisite steps have been completed successfully it should pass.

Click Begin Installation to continue.
- You'll now need your WHMCS license key, and the details of the database and database user you created in the pre-requisites.

Enter the WHMCS license key, Database Username, Database Password and Database Name for the MySQL database and user you created.
Click Continue.
- You'll now be prompted to set up the WHMCS Admin user.
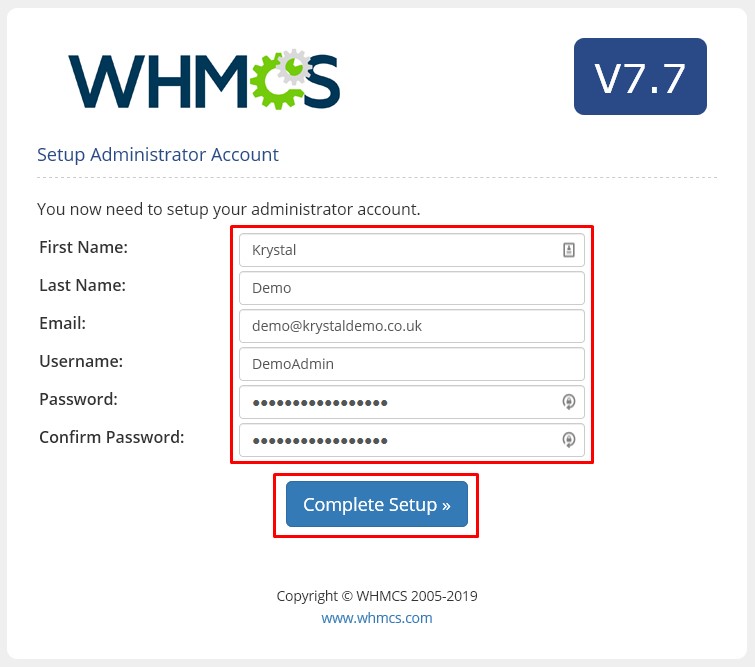
Enter all the details required and click Complete Setup to continue.
- Once the installation completes you'll see the final screen detailing some further actions that need to be completed before you can start using WHMCS.
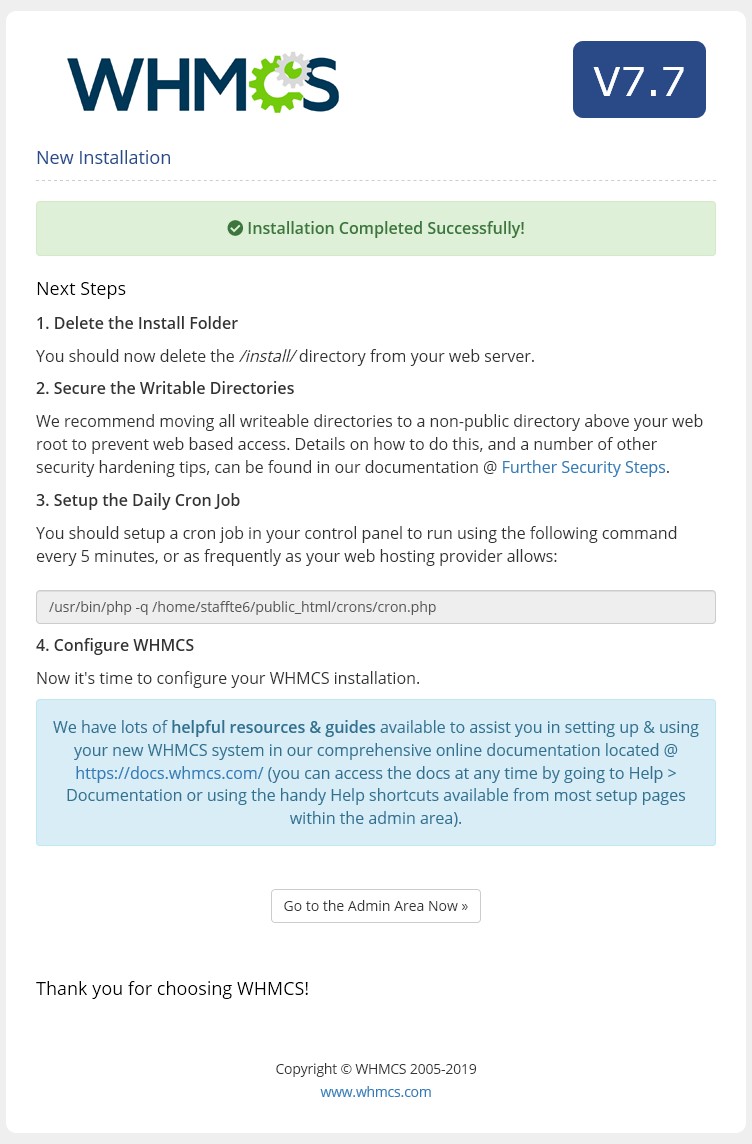
- The first instruction is to delete the /install/ folder - you won't be able to access WHMCS until you do this. You can complete this using either cPanel File Manager or your FTP client.
- The following two steps each have a separate guide - you should complete them in order.
- Securing/Hardening your WHMCS Installation
- Setting up the WHMCS CRON job
- Once you've completed those guides you can click Go to the Admin Area Now you'll be presented with the WHMCS post-installation wizard.
- * *
- * *
Updated on: 24/01/2024
Thank you!