Setting up the WHMCS Updater
WHMCS includes an Update Utility - which you can use to update to new versions. You can access the utility via WHMCS >> Utilities >> Update WHMCS
Pre-requisites - if you haven't already during WHMCS installation you will need to ensure that the PHP function escapeshellarg is removed from the PHP Disabled Functions list. We have a separate guide on changing PHP versions, enabling extensions and changing options.
WHMCS Documentation: Automatic Updater - external link opens in a new window

- Prior to being able to use the utility, you'll need to configure a temporary path for the staging of the update files.
You can do this using cPanel file manager - create a new folder inside your home directory - this folder should not be publicly accessible - so should be outside of /public_html.

The path in this example is /home/staffte6/whmcs-update-folder
- You can access the updater settings, either by clicking click here in the Warning notice or via the Configure Update Setting button.

Type the staging folder path you just created into the Temporary Path field and add a Maintenance message if you wish.
Click Save Changes to continue.
- You will be returned to the Update WHMCS screen and the Warning should have disappeared.

If your WHMCS CRON is set up and running correctly the utility will check regularly for updates - and you'll see an Update Now option in the main WHMCS dashboard. But, should you wish to perform an ad-hoc check you can click the Check Now button.
There are also links to the Release Notes and Changelog and we strongly advise you read this before updating to understand any updates or changes that may affect your configuration.
Once you are ready to update click Update Now.
- You'll be prompted to ensure you have a backup of your WHMCS database - you can click the Download Database Backup button to download a backup at this point if you haven't already.

Once you're happy you have appropriate backups click Continue.
- You'll see one final confirmation window - note the warning:
Once started, the update process cannot be stopped. The update may take several minutes to complete.

Click Begin Update.
- You'll now see a window confirming the update is in progress.

- If you have a particularly large database this update can take some time. You may see a message that the update is taking longer than expected - it's usually safe to just continue waiting a few more minutes. You may need to increase your PHP max-execution-time and/or disable the LiteSpeed timeouts.
- Once the update completes you'll see a success message.
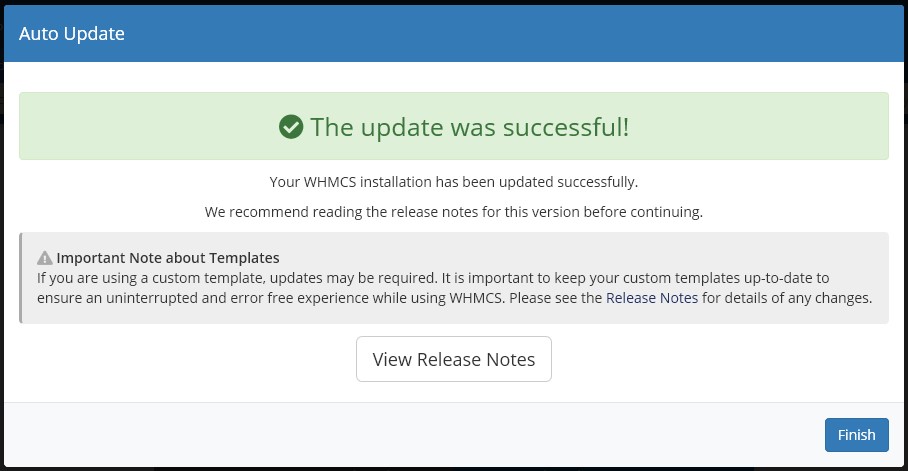
Again, there's a button to View Release Notes - and when you're ready click Finish.
- You will be returned to the Update WHMCS screen confirming you are now running the latest version.

- * *
- * *
Updated on: 24/01/2024
Thank you!