SpamExperts (11 of 11) - How to disable SpamExperts filtering
This guide details how to disable SpamExperts inbound mail filtering. This can be done per mailbox, or for an entire domain.
Accessing the SpamExperts dashboard
- Open cPanel containing the email address/domain for which you'd like to disable SpamExperts.
- Click the SpamExperts icon in the EMAIL section.

- Click the Login link next to the relevant domain.

To disable SpamExperts for a Specific email address
- Click the Mailbox Overview icon in the General section.

- Switch to the Mailboxes tab

Click the + Add mailbox link.

Enter the Mailbox name.
Drop down the Filtered (Incoming) section and click No.
Click Save to finish. This mailbox will no longer be filtered.
To disable SpamExperts for all email addresses
Option 1 - wildcard all mailboxes
- Follow steps 1 and 2 above.
- In step 3 enter
*for the Mailbox name.
Option 2 - disable Filter mailboxes by default
- Click the Mailbox Overview icon in the General section.

- Within the Configuration tab untick Filter mailboxes by default.

Option 3 - disable quarantine
- Click the Filter Settings button within the Incoming - Protection Settings section.
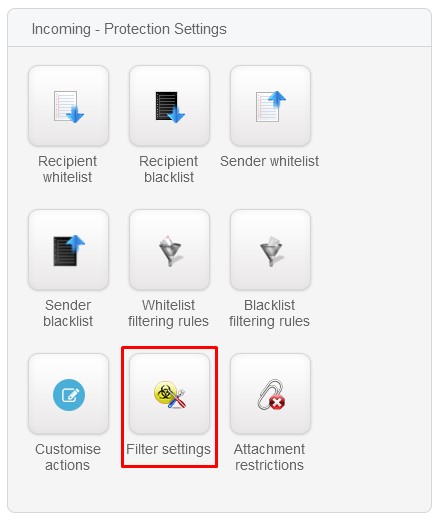
- Please take note of the warning displayed before completing the further steps:
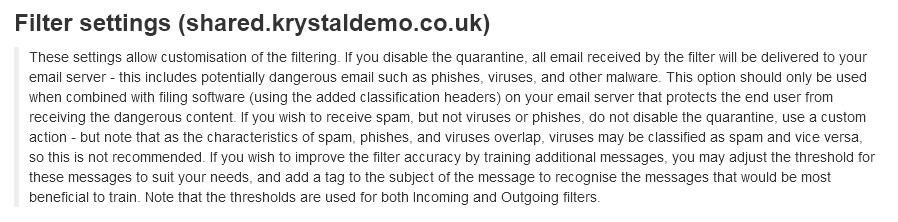
- Untick the Quarantine enabled checkbox.
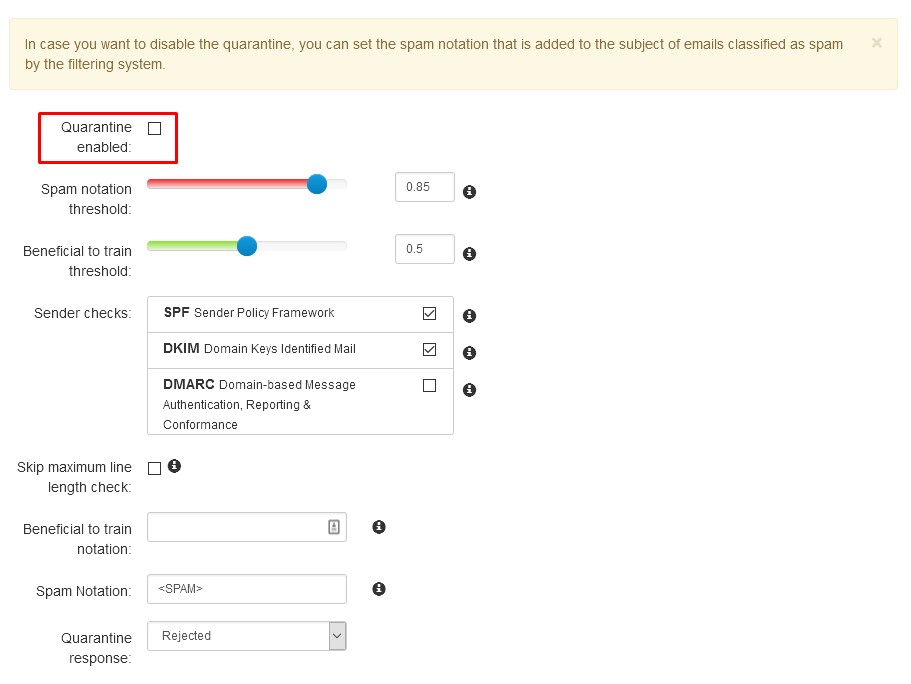
- Click the Save button at the bottom to confirm your changes.
- * *
- * *
Updated on: 24/01/2024
Thank you!