Using FileZilla to upload files via SFTP(SSH) or FTPS(SSL/TLS)
FileZilla is a popular open-source File Transfer Protocol (FTP) client with versions for Windows, Mac OSX and many desktop distributions of Linux.
You can use an FTP client to upload or download files from your web hosting server e.g. to upload your website's files, or to place a cpmove file in your hosting root directory for restoration. We have a separate guide on understanding FTP, your default FTP account and creating additional FTP accounts.
To download FileZilla, visit the FileZilla project website (external link opens in a new window) and download the appropriate version for your system.
This guide covers setting up FileZilla for FTPS (Explicit SSL/TLS) connections and SFTP (SSH connections). If you have set up SSH keys on either your Windows or Mac computer then FileZilla can also use them to log in.
FTPS (SSL/TLS)
- Open FileZilla and select Site Manager from the File menu.

- The Site Manager is where you can configure and save profiles for each of your websites.
Click the New Site button and type in a name for your new Site. Don't worry if you make a mistake, you can always change it later. In the example below, we added a Site called My Krystal Account.

Then, on the General Tab enter:
Host - Your server's hostname or domain name
Port - 21
Protocol - FTP - File Transfer Protocol.
Encryption - Require explicit FTP over TLS (recommended) or None
Logon Type - Normal
User - your cPanel username
Password - your cPanel password
Now click the Transfer Settings tab

Select the Passive Transfer Mode radio button
Tick the Limit number of simultaneous connections checkbox
Set the Maximum number of connections to 10
Finally, click OK.
- The first time you connect you'll see an Unknown certificate prompt. Check carefully that the Subject of certificate - Common Name matches the server you are connecting to - click OK to confirm. You will only be prompted to confirm this certificate the first time you connect to a server.
If you are connecting with your domain name rather than home server name you may also need to tick the Always trust this certificate in future session checkbox.

SFTP (Secure SHell / SSH FTP)
- Open FileZilla and select Site Manager from the File menu.

- The Site Manager is where you can configure and save profiles for each of your websites.
Click the New Site button and type in a name for your new Site. Don't worry if you make a mistake, you can always change it later. In the example below, we added a Site called My Krystal Account.

Then, on the General Tab enter:
Host - Your Home Server name or domain name
Port - 722
Protocol - you can use FTP or SFTP. We strongly recommend you choose SFTP because, unlike FTP, all usernames, passwords and data are encrypted.
Logon Type - Normal
User - your cPanel username
Password - your cPanel password
Now click the Advanced tab

Default local directory - Browse to where you keep the website files for this project. FileZilla will automatically show you this directory when it connects to your site.
Default remote directory - This should be in the form /home/<username>/public_html/ (replacing <username> with your cPanel username.)
Now click the Transfer Settings tab
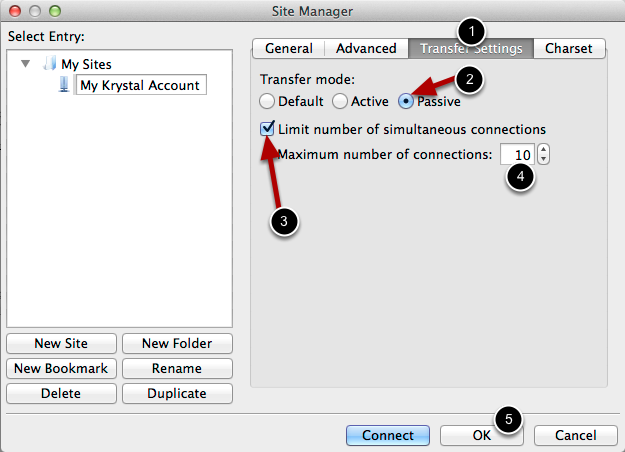
Select the Passive Transfer Mode radio button
Tick the Limit number of simultaneous connections checkbox
Set the Maximum number of connections to 10
Finally, click OK.
- * *
- * *
Updated on: 24/01/2024
Thank you!